Unduh Happymod App
Mendapatkan VidTrim Pro - Video Editor Mod APK versi terbaru
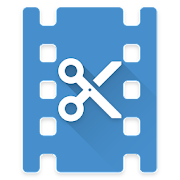
Vidtrim memungkinkan pengguna untuk dengan mudah memotong, membagi, dan menambahkan filter ke video.
Selain itu, aplikasi pengeditan video ini mendukung beberapa fitur canggih seperti mengambil gambar dalam file video atau transcoding.
Selain itu, pengguna Vidtrim dapat berbagi video langsung dari dalam aplikasi.
Di luar hanya mengedit file, aplikasi ini juga mendukung berbagi video dengan teman secara langsung.
Ini membuatnya menjadi pilihan yang baik bagi pengguna yang ingin memangkas file audio atau video.
Untuk aplikasi Android -nya, Vidtrim mendukung fungsi dasar seperti memotong video dan mengganti nama video.
Aplikasi ini juga memungkinkan pengguna memutar video dan memungkinkan mereka untuk mengambil bingkai dari video apa pun.
Selain itu, Vidtrim dapat mengonversi file video menjadi file MP3 atau memutarnya.
Vidtrim memiliki beberapa fitur tambahan - termasuk dukungan efek video - yang dapat diakses tanpa berlangganan berbayar.
Ini juga termasuk filter seperti vintage, b/w, negate, luma, sharpen, blur dan swapav.
Selain itu, pengguna Vidtrim dapat menggunakan fitur Pro tanpa berlangganan dengan menggunakan versi uji coba Vidtrim.
Fungsi transcoding video perangkat lunak dapat mengurangi ukuran file video dan mengonversi video menjadi format MP4.
Ini juga dapat memutar video dan menambahkan musik ke video saat mentransasi file.
Vidtrim Labels klip video, gambar, dan file musik dengan tanda air saat bereksperimen dengan fitur -fiturnya.
Aplikasi menyimpan semua video, tangkapan layar, dan musik di folder memori internal ponsel.
Aplikasi pemrosesan video Vidtrim Pro menyatukan untuk pengguna Android melalui penggunaan video tanaman, efek, ekstraksi audio, pengambilan gambar, dan konversi file MP4.
Selain itu, Vidtrim Pro menggabungkan fungsi -fungsi ini menjadi satu aplikasi berkat mensintesis alat lain.
Pengeditan video difasilitasi melalui bilah alat yang terletak di sudut layar.
Memilih file video dan kemudian mengakses crop, mengekstrak audio ke MP3, mengonversi ke MP4, atau menangkap satu bingkai dalam video memberikan kesempatan untuk menyesuaikan antarmuka.
Untuk menggunakan alat crop, tekan Putar untuk melihat video.
Dari sana, Anda harus menyeret kedua ujung timeline video ke bawah untuk fokus pada bagian tertentu dari video.
Klik Mainkan lagi setelah selesai untuk menghapus rekaman berlebih yang tetap ada di latar belakang.
Yang tersisa hanyalah ruang putih di mana rekaman dulu.
Saat memilih pilihan di kotak dialog, pilih overwrite trim asli untuk memotong video dan menggantinya dengan rekaman baru.
Setelah selesai merekam, tekan tombol trim untuk memotong video.
Anda dapat memilih untuk mengekspor audio sebagai file MP3 baru atau menyimpannya sebagai klip video baru.
Anda juga dapat memilih untuk dikategorikan audio dan mengekspornya ke file teks.
Ekstraksi audio dari video langsung terjadi ketika ikon yang tepat dipilih.
Tekan tombol Putar untuk mendengarkan setelah tugas selesai.
Untuk mengekspor satu bingkai dari video ke file, gunakan ikon yang tepat.
Untuk mengekspor bingkai dari video, tekan telapak tangan Anda ke bilah yang berisi berbagai bingkai.
Setelah itu, temukan bingkai untuk diekspor dengan menggesekkan bingkai lainnya.
Kemudian pilih JPG Save Frame untuk mengekspor gambar dalam format itu.
Format video dapat diubah dengan mengklik ikon di sebelah nama video dalam daftar.
Dari transcoder, pilih ukuran video dari menu drop-down dalam ukuran video.
Selanjutnya, pilih kualitas video dari menu drop-down dalam kualitas video.
Saat konversi sedang berlangsung, klik Baterai Transcode mengalir dengan kecepatan cepat atau lambat.
Terlepas dari berapa lama proses ini membutuhkan daya yang signifikan.
Vidtrim Pro mendukung memasukkan efek ke dalam video menggunakan fitur efeknya.
Klik ikon efek, lalu pilih untuk memilih efek.
Selanjutnya, pratinjau masing -masing dengan mengklik ikon.
Setelah Anda senang dengan hasil Anda, tekan tombol Simpan untuk menyimpan pekerjaan Anda.
Dari pop-up opsi ekspor, pilih ukuran dan kualitas file video yang diinginkan sebelum mengklik tombol Ekspor.
Setelah menginstal program untuk pertama kalinya, Anda awalnya akan disajikan dengan jendela yang menampilkan video yang direkam sebelumnya.
Dari antarmuka ini, pengguna dapat memilih file video apa pun untuk diproses dengan berinteraksi dengannya melalui Touch.
Sepanjang bagian atas antarmuka adalah toolbar dengan berbagai opsi untuk diproses seperti transcode atau mengonversi video ke MP3.
Selain itu, pengguna dapat melakukan beberapa fungsi lain melalui antarmuka ini dengan mengakses opsi ini melalui menu konteks.
Untuk memotong klip video, klik kanan ikon gunting di jendela video.
Setelah memilih titik awal dan akhir klip, pengguna dapat menggunakan kontrol slide untuk menyesuaikan di mana klip harus dipangkas.
Setelah selesai, klik kanan ikon gunting lagi dan pilih simpan sebagai mp3 untuk membuat file audio dari video.
Saat menggunakan trim, Anda dapat memilih untuk mengganti file asli dengan yang baru (simpan sebagai klip baru) atau jaga file asli tidak berubah (trim asli).
Klik opsi yang Anda inginkan, lalu klik Simpan untuk menyimpan pilihan Anda.
Saat menggunakan Vidtrim, Anda dapat memberi nama file dengan nama baru sebelum operasi selesai.
Lalu klik simpan saat diminta untuk melakukannya.
Setelah memilih file video, klik ikon Gear Transcode di sebelah ikon gunting.
Selanjutnya, program menghitung ukuran video dan parameter kualitas dengan sendirinya.
Transcoding Video menghasilkan gambar berkualitas lebih rendah yang lebih rendah dari video aslinya.
Menerapkan kompresi setelah transkode lebih lanjut mengurangi kualitas video.
Fungsi musik Vidtrim diakses melalui ikon speaker.
Setelah diaktifkan, fungsionalitas musik Vidtrim dapat dinyalakan dan dimatikan.
Pengguna juga dapat menambahkan musik ke video mereka jika mereka menginginkannya.
Ini dilakukan dengan menekan ikon speaker di bagian kualitas video.
Awalnya, Vidtrim tidak akan menampilkan audio ketika tidak ada musik yang ditambahkan ke video.
Setelah menambahkan file ke jendela musik Vidtrim, Anda dapat memilih untuk mentranskode video dengan menekan tombol transcode di sudut.
Setelah menyelesaikan langkah -langkah ini, Anda selesai dan dapat menutup Vidtrim.
Anda harus memilih video yang ingin Anda konversi terlebih dahulu.
Dari sini, Anda menekan tombol Simpan sebagai MP3, yang ditampilkan sebagai ikon catatan musik.
Ini mengubah ekstensi file ke MP3.
Setelah itu, tekan mainkan dan pilih pemutar musik yang Anda inginkan untuk mendengarkan rekaman MP3 yang baru saja Anda buat.
———
Kategori
Versi Terbaru
2.6.1
Diperbarui pada
2019-10-20
Diunggah oleh
Goseet
Membutuhkan Android
5.0 and up


1.Kecepatan
2.Komentar
3.Nama
4.Surel